Создание опроса в Автоинформировании
Автоинформирование позволяет не только автоматизировать процесс обзвона, но и получить от клиентов обратную связь, не привлекая к этому сотрудников. Благодаря этой настройке можно прямо в процессе автоинформирования задать клиентам вопрос, на который они смогут ответить, нажав кнопку на телефоне. Результаты опроса будут собраны в информативный отчет в виде таблицы, которую можно скачать и проанализировать.
С помощью опросов в автоинформировании можно организовать маркетинговое исследование или решить практические задачи. Например, клиенты могут:
- оставить заявку на получение услуги или обратный звонок,
- подтвердить, что хотели бы принять участие в событии,
- оценить качество обслуживания.
При подготовке аудиофайла с опросом тщательно продумайте логику опроса. Опрос должен содержать понятное для клиента руководство к действию – какую именно кнопку на клавиатуре телефона ему нужно нажать, чтобы передать вам тот или иной ответ. Например:

Чтобы провести опрос с помощью автоинформирования, нужно выполнить 2 шага:
1. Создать опрос для автоинформирования.
2. Добавить опрос к заданию на автоинформирование.
Удобно, что один опрос можно использовать в нескольких заданиях на автоинформирование: не придется создавать отдельные опросы для каждой группы клиентов.
Ниже рассмотрим, как это сделать.
Как создать опрос для автоинформирования
Чтобы создать новый опрос:
1. Откройте вкладку «Автоинформирование» – «Сбор ответов».
2. Нажмите «Добавить сбор ответов».

Обратите внимание
Для редактирования существующего опроса кликните на иконку настройки справа от него.3. На открывшейся странице введите название опроса и загрузите аудиофайл с вопросом, который будет воспроизводиться автоинформатором, либо воспользуйтесь функцией «Синтез речи».
Пример сообщения для опроса: «Пожалуйста, нажмите 1, чтобы подтвердить запись. Нажмите 2, чтобы сотрудник связался с вами для переноса записи. Нажмите 3, чтобы отказаться от аудиорассылки.»
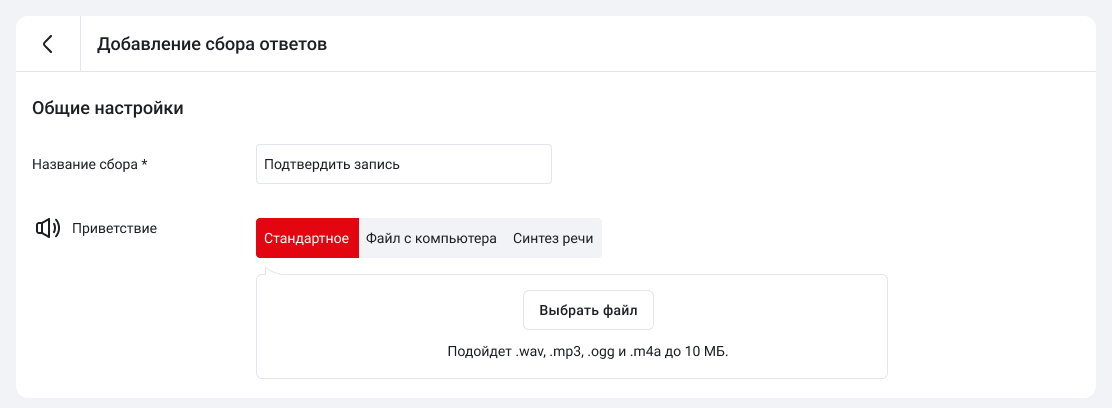
4. Для каждой кнопки голосового меню, которая упоминается в аудиосообщении, укажите, что произойдет при нажатии.
Обратите внимание
Если клиент нажмет на кнопку, для которой действие не добавлено, автоинформатор повторит вопрос. После второго нажатия на кнопку, для которой не предусмотрено никакого действия, звонок будет завершен, а информация об этом нажатии не попадет в отчет.
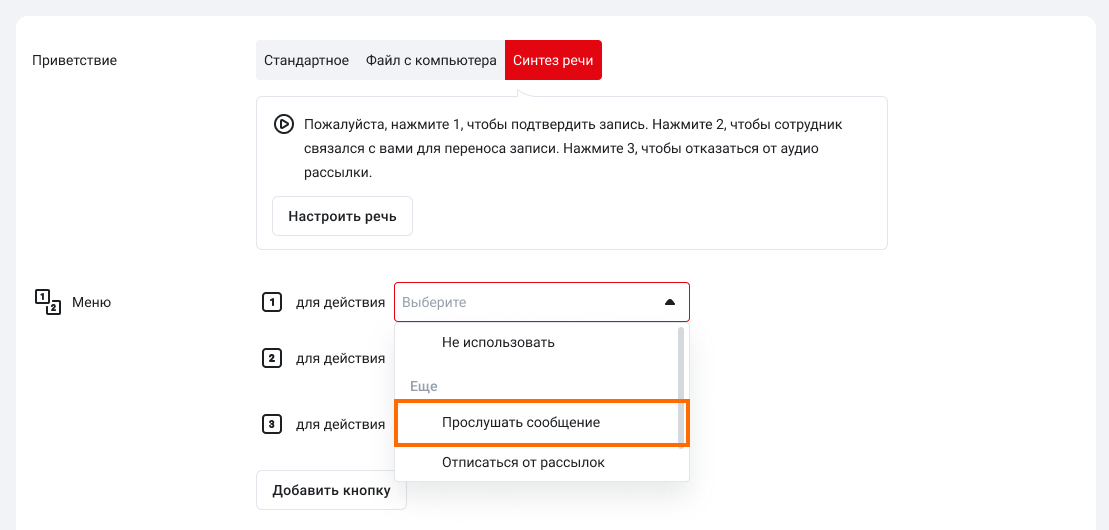
По умолчанию в АТС добавлены следующие стандартные действия, которые произойдут после выбора пункта голосового меню:
- Прослушать сообщение – после нажатия этой кнопки клиент услышит голосовое сообщение, аудиофайл для которого вы можете загрузить или создать с помощью функции «Синтез речи» в АТС.
В нашем примере нажатие на кнопку 1 подтверждает запись. Значит, для кнопки 1 можно добавить следующее аудиосообщение: «Спасибо, ваша запись успешно подтверждена.»
А нажав на кнопку 2, клиент просит сотрудника связаться с ним для переноса записи. Для этой кнопки можно добавить следующее аудиосообщение: «Спасибо, наш сотрудник свяжется с вами для переноса записи.»
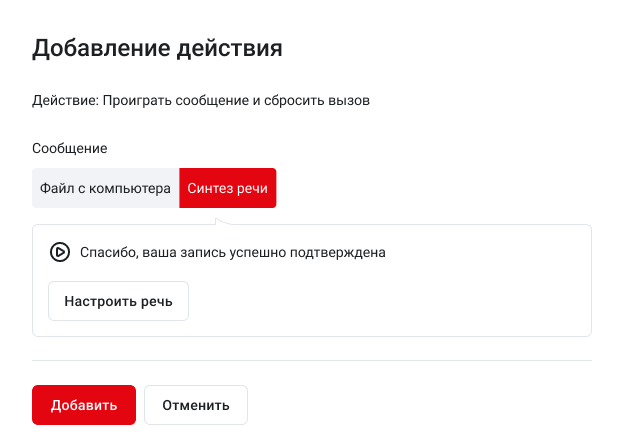
- Отписаться от аудио рассылок – после нажатия кнопки клиент будет добавлен в список отписавшихся и перестанет получать звонки по заданиям автоинформирования. Загрузите или создайте с помощью функции «Синтез речи» в АТС аудиосообщение, которое услышит клиент, нажав на эту кнопку.
Пример сообщения: «Спасибо за ответ. Мы больше не будем вас беспокоить.»
Для действия «Отписаться от рассылок» можно выбрать настройку «Без сообщения», тогда звонок для клиента завершится сразу после нажатия соответствующей кнопки.
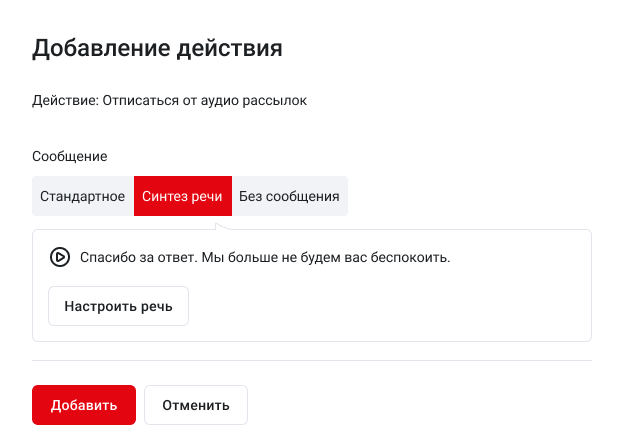
- Не использовать – этой кнопке не будет назначено действие, при ее нажатии ничего не произойдет, ответ не будет записан.
Для чего это нужно: например, одной из привычных клиенту кнопок для нажатия в голосовом меню является кнопка 0. Чтобы добавить в меню кнопку 0 и назначить на нее действие, нужно последовательно добавить кнопки от 1 до 9. Если не для всех добавленных кнопок предусмотрены действия по опросу, для них следует выбрать вариант «Не использовать».
Вы всегда можете изменить аудиосообщение, назначенное для кнопки, или удалить действие, нажав на иконку настройки.

5. Убедитесь, что опрос настроен верно, и нажмите «Сохранить».
Теперь вы сможете найти и выбрать этот опрос в списке при создании или редактировании задания на автоинформирование.
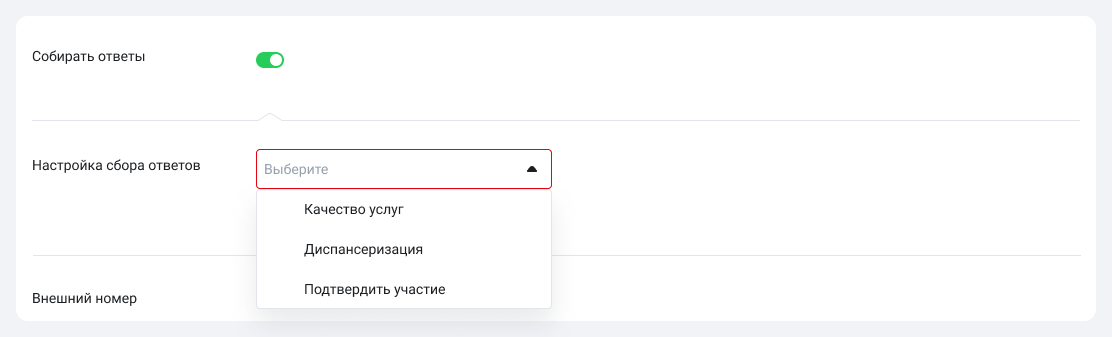
Как добавить опрос к заданию на автоинформирование
После того как вы создали опрос, добавьте его к заданию на автоинформирование. Клиент услышит его сразу после прослушивания объявления из задания.
1. Перейдите в «Автоинформирование» – «Задания».
2. Создайте новое задание, кликнув на кнопку «Добавить задание», либо нажмите на существующее задание, чтобы его отредактировать.
Добавить опрос можно в существующие задания со статусом: в работе, черновик, выключено, ожидает старта. Для завершенных заданий и заданий в архиве добавить сбор ответов невозможно.
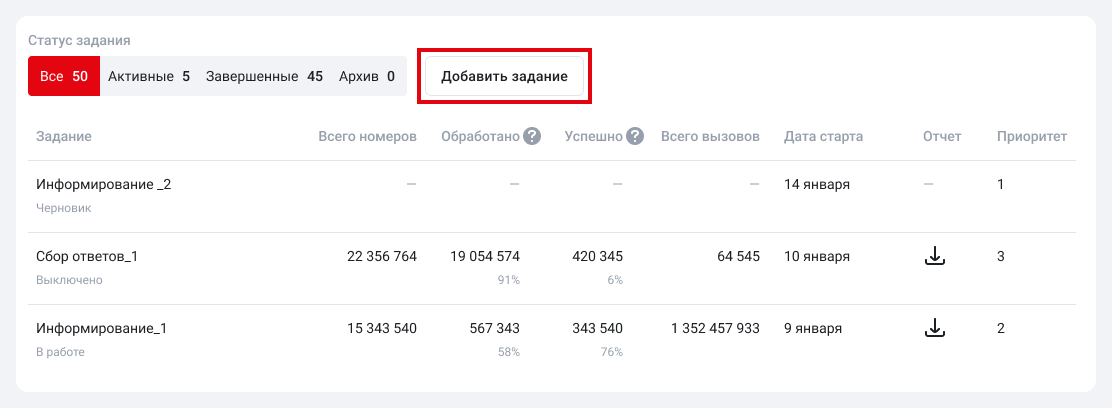
Подробнее о том, как создать и настроить задание читайте здесь.
3. Включите настройку «Собирать ответы». В этом случае клиент сначала услышит аудиосообщение из задания на автоинформирование, а затем – приглашение пройти опрос.
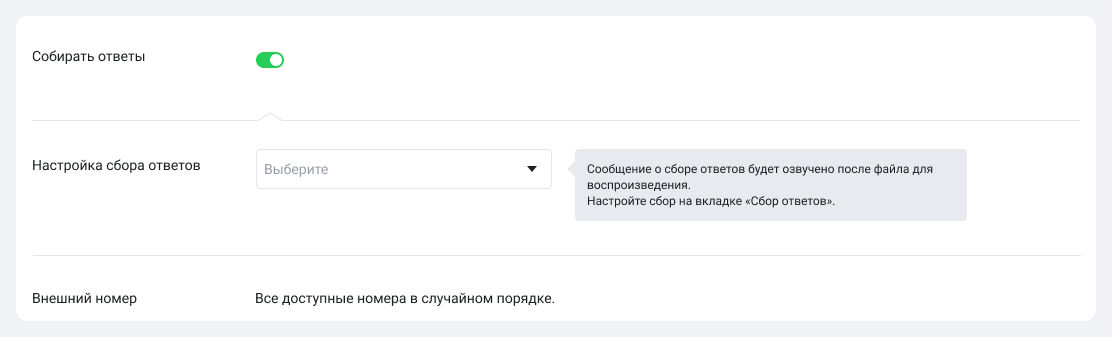
Обратите внимание
По умолчанию в списке «Настройка сбора ответов» вам доступен пример опроса. Используйте его как образец для создания вашего собственного сбора ответов или отредактируйте его в соответствии с тем, что вы хотите спросить у клиентов.Если вы уже настраивали сбор ответов, то увидите его в списке доступных опросов и сможете использовать повторно. Это позволит вам сэкономить время при создании последующих опросов.
Как скачать результаты опроса
Результаты опроса хранятся в отчетах по автоинформированию.
1. Откройте «Автоинформирование» – «Задания».
2. Кликните на иконку скачивания отчета напротив интересующего вас задания.
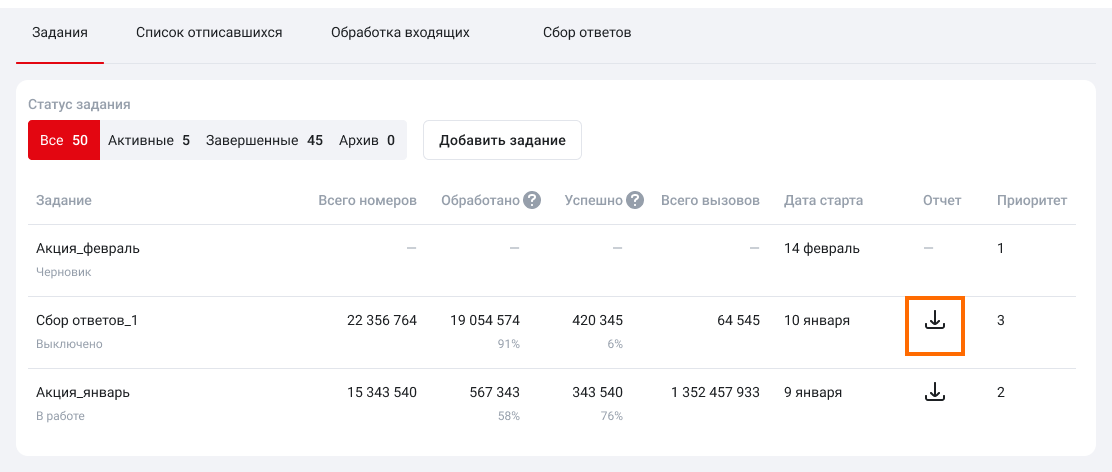
3. Выберите способ группировки данных в отчете и его формат.
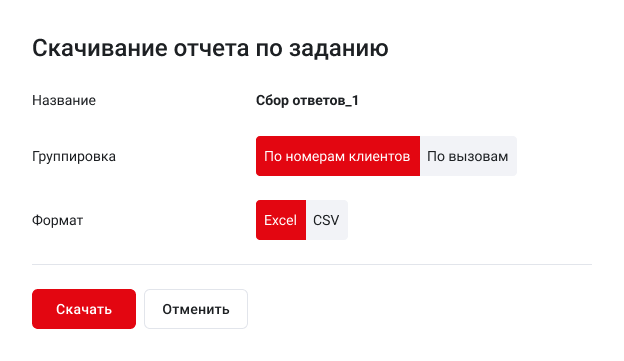
4. Кликните «Скачать».
5. Откройте скачанный файл. В столбце «Отчет» вы увидите, какую кнопку каждый клиент нажал в процессе опроса.
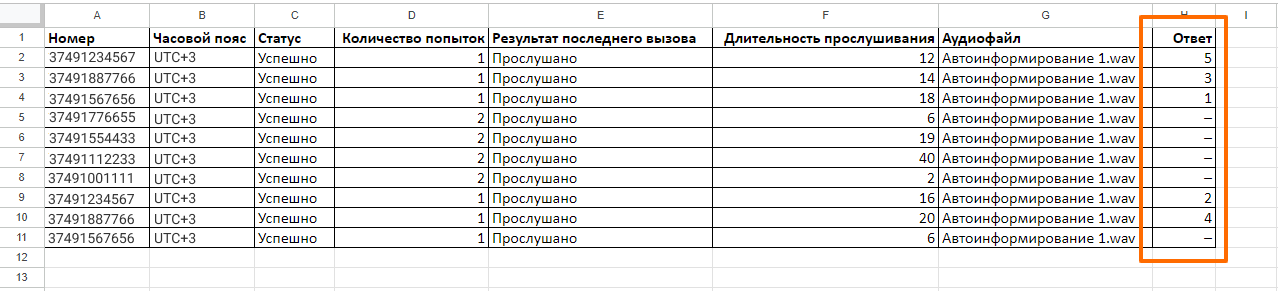
Используйте данные таблицы, чтобы на их основе построить наглядный график или диаграмму с итогами опроса.